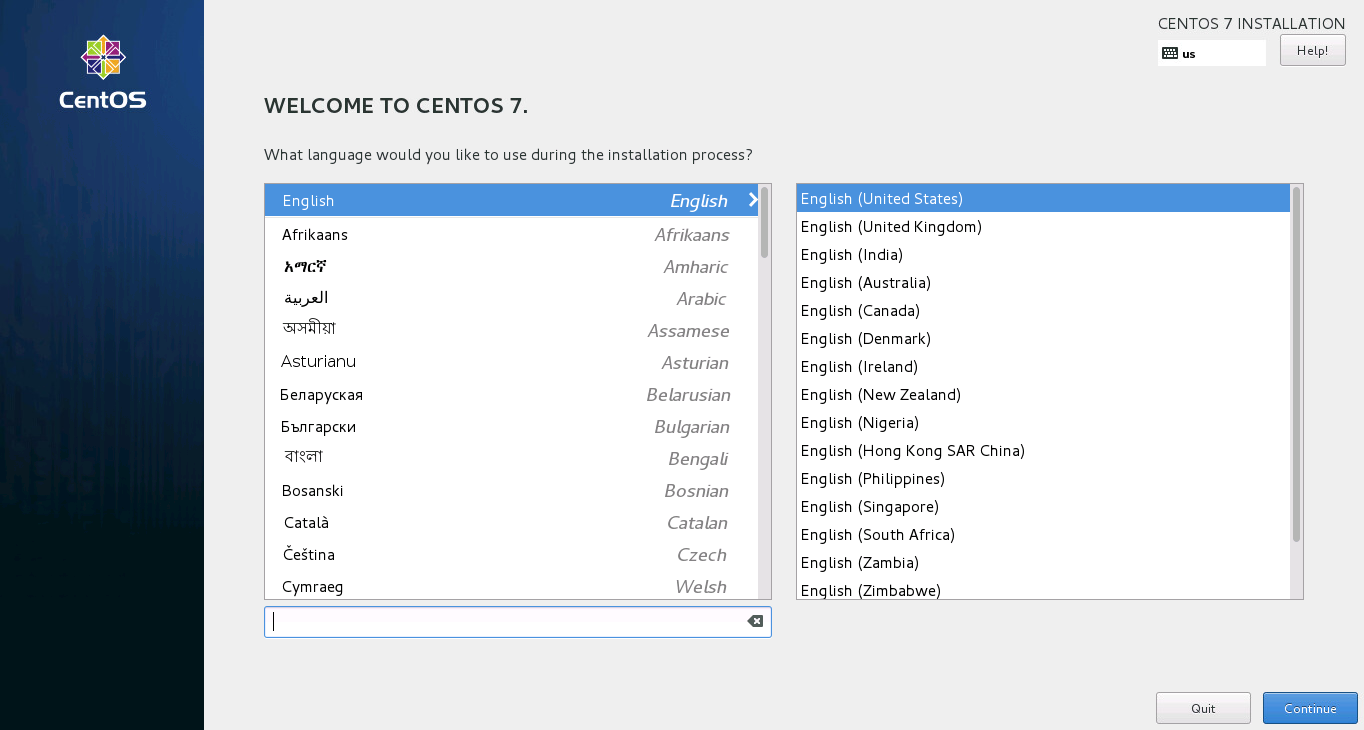Sejak FreeBSD 10.0-RELEASE, hypervisor bhyve (lisensi BSD) sudah menjadi bagian dari base system. Hypervisor adalah aplikasi yang bisa membuat dan menjalankan virtual machine atau yang biasa disebut guest di dalam sebuah sistem operasi. Guest yang didukung oleh bhyve cukup banyak, termasuk FreeBSD, OpenBSD, dan banyak distribusi Linux. Saat ini bhyve hanya mendukung konsol serial dan tidak bisa menampilkan konsol grafik. Bhyve membutuhkan prosesor baru yang mendukung Intel Extended Page Tables (EPT) atau AMD Rapid Virtualization Indexing (RVI), yang dikenal juga sebagai Nested Page Tables (NPT). Untuk Linux atau FreeBSD guest dengan vCPU (virtualCPU) membutuhkan dukungan VMX unrestricted mode (UG). Cara termudah untuk mengecek dukungan prosesor untuk bhyve adalah dengan menjalankan #dmesg# atau melihat isi /var/run/dmesg.boot untuk fitur POPCNT di baris Features dan EPT dan UG di baris VT-x. Panduan yang cukup lengkap untuk menggunakan bhyve dapat diakses di halaman ini
VM-BHYVE
Vm-bhyve adalah aplikasi yang dibuat oleh Matt Churchyard dan diletakkan di repositori Githubnya. Aplikasi ini dapat digunakan untuk manajemen guest yang lebih mudah menggunakan hypervisor bhyve. Beberapa fitur yang ada di aplikasi ini adalah
-
Dukungan untuk guest FreeBSD/NetBSD/OpenBSD/Linux
-
Perintah sederhana untuk membuat, menjalankan dan menghentikan guest (create, start, stop),
-
Konfigurasi file sederhana,
-
Switch virtual yang mendukung NAT dan VLAN
-
Dukungan untuk filesystem ZFS
-
Konfigurasi otomatis serial device untuk mengakses konsol guest
-
Integrasi dengan rc.d startup/shutdown
Instalasi VM-BHYVE
Clone repositori dari halaman GitHub
git clone https://github.com/churchers/vm-bhyve.git
Untuk menjalankan guest selain FreeBSD, instal grub2-bhyve
pkg install grub2-bhyve
Untuk memberikan layanan DHCP ketika menggunakan switch dengan mode NAT, instal dnsmasq
pkg install dnsmasq
Konfigurasi VM-BHYVE
Vm-bhyve membutuhkan sebuah direktori untuk menyimpan semua virtual machines dan konfigurasi vm-bhyve. Direktori tersebut dapat berupa ZFS mountpoint atau direktori biasa.
Jika menggunakan ZFS, buat sebuah mountpoint untuk vm-bhyve
zfs create pool/vm
Setelah itu ubah file /etc/rc.conf
vm_enable="YES"
vm_dir="zfs:pool/vm"
Jika menggunakan direktori biasa, buat direktori tersebut
mkdir /somepath/vm
Setelah itu ubah file /etc/rc.conf
vm_enable="YES"
vm_dir="/somepath/vm"
Inisialisasi konfigurasi vm-bhyve dan kernel modules yang dibutuhkan
vm init
Perintah ini cukup dijalankan sekali saja dan untuk seterusnya akan dijalankan oleh rc.d script.
Template Virtual Machine
Vm-bhyve menggunakan template ketika membuat sebuah guest atau virtual machine. Semua template disimpan di direktori vm_dir/.templates/. Contoh template dapat diperoleh dari direktori /usr/local/share/examples/vm-bhyve/.
cp /usr/local/share/examples/vm-bhyve/* /somepath/vm/.templates/
Kita dapat mendefinisikan sendiri template yang kita inginkan. Untuk mengetahui format template yang dibutuhkan dapat membaca sample-templates/config.sample untuk mengetahui opsi-opsi yang ada di dalam template deskripsi dari fungsi-fungsinya.
Switch Virtual
Ketika sebuah guest dijalankan maka secara otomatis guest tersebut akan terkoneksi dengan switch virtual yang dicantumkan di dalam file konfigurasi. Secara default semua template sampel akan terkoneksi dengan switch bernama ‘public’.
Switch bisa dibuat dengan perintah berikut ini
vm switch create <switchname>
Mode bridge bisa langsung dijalankan dengan menambahkan physical interface ke switch virtual
vm switch add <switchname> <physicalinterface>
Jika hanya menginginkan mode NAT, jangan menambahkan physical interface ke switch virtual, cukup aktifkan mode NAT
vm switch nat <switchname> on
Secara otomatis mode NAT akan membuat sebuah jaringan privat pada switch dan mengarahkan semua trafik melalui default gateway. Untuk mengaktifkan NAT diperlukan PF yang diaktifkan di file /etc/rc.conf.
Untuk mengaktifkan vlan, cukup dengan memberikan nomor vlan yang diinginkan
vm switch vlan <switchname> <vlannumber>
Untuk menon-aktifkan vlan, cukup dengan memberikan angka 0 sebagai nomor vlan
vm switch vlan <switchname> 0
Konfigurasi switch yang sudah ada dapat dilihat menggunakan perintah
vm switch list
Membuat Guest/Virtual Machine
Untuk membuat guest/virtual machine cukup jalankan perintah
vm create <guestname>
vm create -t <templatename> -s <disksize> <guestname>
Contoh pertama menggunakan template default.conf dan akan membuat disk image sebesar 20GB. Sedangkan contoh kedua menggunakan template .conf dan akan membuat disk image sebesar dalam GB.
Instalasi guest/virtual machine membutuhkan file ISO instalasi sistem operasi yang akan diinstal, download file ISO contoh perintah sebagai berikut untuk sistem operasi FreeBSD.
vm iso ftp://ftp.freebsd.org/pub/FreeBSD/releases/ISO-IMAGES/10.1/FreeBSD-10.1-RELEASE-amd64-disc1.iso
Untuk memulai instalasi, jalankan perintah berikut
vm install <guestname> FreeBSD-10.1-RELEASE-amd64-disc1.iso
vm console <guestname>
Setelah instalasi selesai, reboot guest dari konsol dan guest akan melakukan booting ke sistem operasi yang telah diinstal (dengan asumsi instalasi berhasil). Konsol menggunakan perintah cu dan untuk kembali ke host gunakan kombinasi ~+Ctrl-D.
Perintah-perintah berikut menjalankan dan menghentikan guest/virtual machine
vm start <guestname>
vm stop <guestname>
Konfigurasi dasar dan keadaan setiap guest/virtual machine dapat dilihat dengan perintah berikut
vm list
Untuk menghentikan seluruh guest/virtual machine secara bersamaan gunakan perintah
vm stopall
Agar guest/virtual machine berjalan secara otomatis ketika host melakukan booting, tambahkan baris berikut ke dalam file /etc/rc.conf
vm_list="vm1 vm2"
vm_delay="5"
vm_delay adalah variabel yang mengatur selang waktu dijalankannya setiap guest/virtual machine. Terdapat juga perintah untuk mengubah konfigurasi guest/virtual machine menggunakan default text editor dengan perintah berikut
vm configure <guestname>
Instalasi CentOS Guest dengan Instalasi melalui VNC
CentOS adalah sistem operasi GNU/Linux sehingga membutuhkan instalasi grub2-bhyve agar dapat dijalankan sebagai guest di hypervisor bhyve. Ketika melakukan instalasi guest/virtual machine dengan sistem operasi CentOS, proses instalasi yang didukung ketika menggunakan konsol hanya proses instalasi berbasis teks yang tidak memberikan pilihan konfigurasi yang lengkap. Sebagai alternatif, dapat dilakukan instalasi berbasis grafis menggunakan VNC yang diakses melalui jaringan. Metode ini membutuhkan instalasi dilakukan dengan guest/virtual machine terkoneksi switch dengan mode bridge dan kita dapat mengakses jaringan host.
Instalasi seperti biasa
vm create -t centos -s <disksize> <guestname>
vm iso http://buaya.klas.or.id/centos/7/isos/x86_64/CentOS-7-x86_64-Minimal-1511.iso
vm install <guestname> CentOS-7-x86_64-Minimal-1511.iso
vm console <guestname>
Proses instalasi akan masuk ke sesi instalasi CentOS berbasis teks. Pada tahap ini lakukan konfigurasi jaringan atau network (Opsi nomor 7) sehingga guest/virtual machine terkoneksi dengan jaringan host pada saat proses instalasi.
Sebelum terkoneksi
Host name: localhost.localdomain
1) Set host name
2) Configure device eth0
Please make your choice from above ['q' to quit | 'c' to continue |
'r' to refresh]: c
================================================================================
================================================================================
Installation
1) [x] Language settings 2) [!] Timezone settings
(English (United States)) (Timezone is not set.)
3) [x] Installation source 4) [!] Software selection
(Local media) (Minimal Install)
5) [!] Installation Destination 6) [x] Kdump
(No disks selected) (Kdump is enabled)
7) [ ] Network configuration 8) [!] Root password
(Not connected) (Password is not set.)
9) [!] User creation
(No user will be created)
Please make your choice from above ['q' to quit | 'b' to begin installation |
'r' to refresh]: 7
[anaconda] 1:main* 2:shell 3:log 4:storage-lo> Switch tab: Alt+Tab | Help: F1
Setelah terkoneksi
Host name: localhost.localdomain
1) Set host name
2) Configure device eth0
Please make your choice from above ['q' to quit | 'c' to continue |
'r' to refresh]: c
================================================================================
================================================================================
Installation
1) [x] Language settings 2) [!] Timezone settings
(English (United States)) (Timezone is not set.)
3) [x] Installation source 4) [x] Software selection
(Local media) (Minimal Install)
5) [!] Installation Destination 6) [x] Kdump
(No disks selected) (Kdump is enabled)
7) [x] Network configuration 8) [!] Root password
(Wired (eth0) connected) (Password is not set.)
9) [!] User creation
(No user will be created)
Please make your choice from above ['q' to quit | 'b' to begin installation |
'r' to refresh]:
[anaconda] 1:main* 2:shell 3:log 4:storage-lo> Switch tab: Alt+Tab | Help: F1
Kemudian pindah ke tab nomor 2:shell dengan kombinasi Ctrl-B+2 dan jalankan perintah
[anaconda root@localhost ~]# anaconda --vnc
Starting installer, one moment...
anaconda 21.48.22.56-1 for CentOS 7 started.
* installation log files are stored in /tmp during the installation
* shell is available on TTY2
* when reporting a bug add logs from /tmp as separate text/plain attachments
15:35:19 Starting VNC...
15:35:21 The VNC server is now running.
15:35:21
WARNING!!! VNC server running with NO PASSWORD!
You can use the vncpassword=<password> boot option
if you would like to secure the server.
15:35:21 Please manually connect your vnc client to <your-guest-ip>:1 to begin the install.
15:35:21 Attempting to start vncconfig
[anaconda] 1:main- 2:shell* 3:log 4:storage-lo> Switch tab: Alt+Tab | Help: F1
Akses instalasi grafis menggunakan VNC client dengan alamat port 1 tanpa menggunakan password. Jika ingin menggunakan password maka jalankan perintah berikut ini
[anaconda root@localhost ~]# anaconda --vnc --vncpassword password
Untuk menjalankan VNC server dengan password akses ‘password’. Berikut ini
adalah instalasi guest/virtual machine dengan sistem operasi CentOS 7 melalui
VNC.